
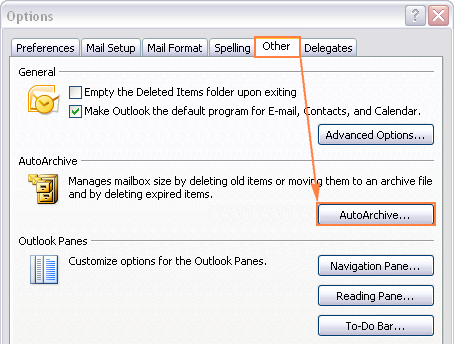
You can either select 'Inbox,' 'Sent Items' or 'Drafts,' according to your need. First, select the mail folder that you want to delete from the drop-down menu. Step 4: Now, you will see a 'wizard' that guides you with creating your retention policy. Step 3: On the right side, tap on 'New Retention Policy Tag.' Step 2: Now look for 'Organization Configuration' and select 'Mailbox,' followed by clicking 'Retention Policy Tags.' Step 1: Under the Microsoft Exchange in the start menu, go to the Exchange Management Console To delete the Outbox emails older than a specified time, you need to follow the following steps.
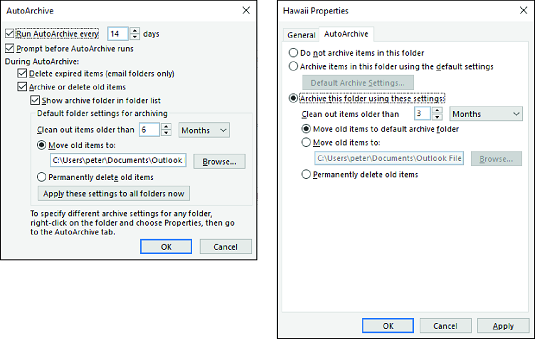
#HOW TO REMOVE OUTLOOK 2016 ARCHIVE FILES HOW TO#
How to delete old emails in Outlook with Exchange Inbox? The exchange management console of Outlook offers a great option to delete Outlook emails older than a specified period. Erase the Old Outlook Emails with the Help of Exchange Inbox Now, choose all the messages in this search folder by pressing Ctrl + A keys, and then delete them all at one time with the Delete key. Step 5: In the Navigation pane, select the new search folder. Step 4: Now, you will see another dialog box, in which you can specify the older than period. Select the "Old mail" in the Organizing Mail section, and then click the "Choose" button. Step 3: Now, you will see a dialog box of the New Search Folder. Step 2: Click the New Search Folder button on the Folder tab. Step 1: Choose the mail folder from where you want to delete messages older than a specified period. Here are the steps that you will need to follow to use search folder for Outlook delete old emails. Microsoft Outlook Search Folders offer a time-saving option to create custom searches so you can delete all emails with just a single click. With the Outlook search folder, you do not need to separately search for the mails you want to delete from Outlook.
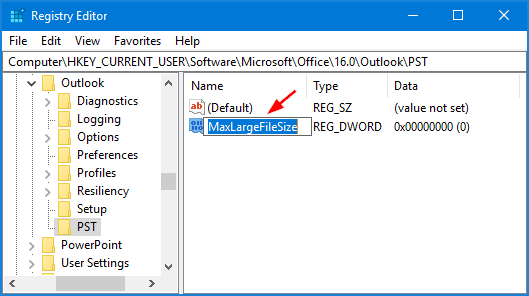
Wipe out Old Emails Using Outlook Search Folder FunctionĪnother way of Outlook delete emails older than a specified period of time is by selecting the New Search Folder feature. This helps you save many storage and will not make Outlook heavy. Step 6: Click 'OK' button and save the settings.īy following the above steps you are able to Outlook delete emails older than specified day, month or year. After this, choose "Permanently delete old items." Step 5: If "Archive this folder using these settings" is enabled, then you can directly change the older than the period in the current screen. In the end, do not forget to check "Permanently delete old items" for Outlook delete old emails. In this, you need to specify the time period after which you want to delete your mails in the box. Step 4: If "Archive items in this folder using the default settings" is enabled, then click on the "Default Archive Settings" icon.Īfter this, you will see a new "Auto-Archive" wizard. Step 2: After selecting the mail folder, right-click on it and select "Properties" from the menu. Now, go to your Outlook client and select the mail folder with emails older than a specific period to delete them. Step 1: First, you will need to open your Outlook. It can also help you with Outlook delete old mails along with calendar entries older than a specific day, weeks, or months. Delete the Old Emails from Outlook through Auto ArchiveĪutoArchive in Microsoft Outlook is an amazing feature that can help you to automatically move or permanently delete Outlook messages. Wipe out Old Emails Using Outlook Search Folder Function Delete the Old Emails from Outlook through Auto Archive


 0 kommentar(er)
0 kommentar(er)
